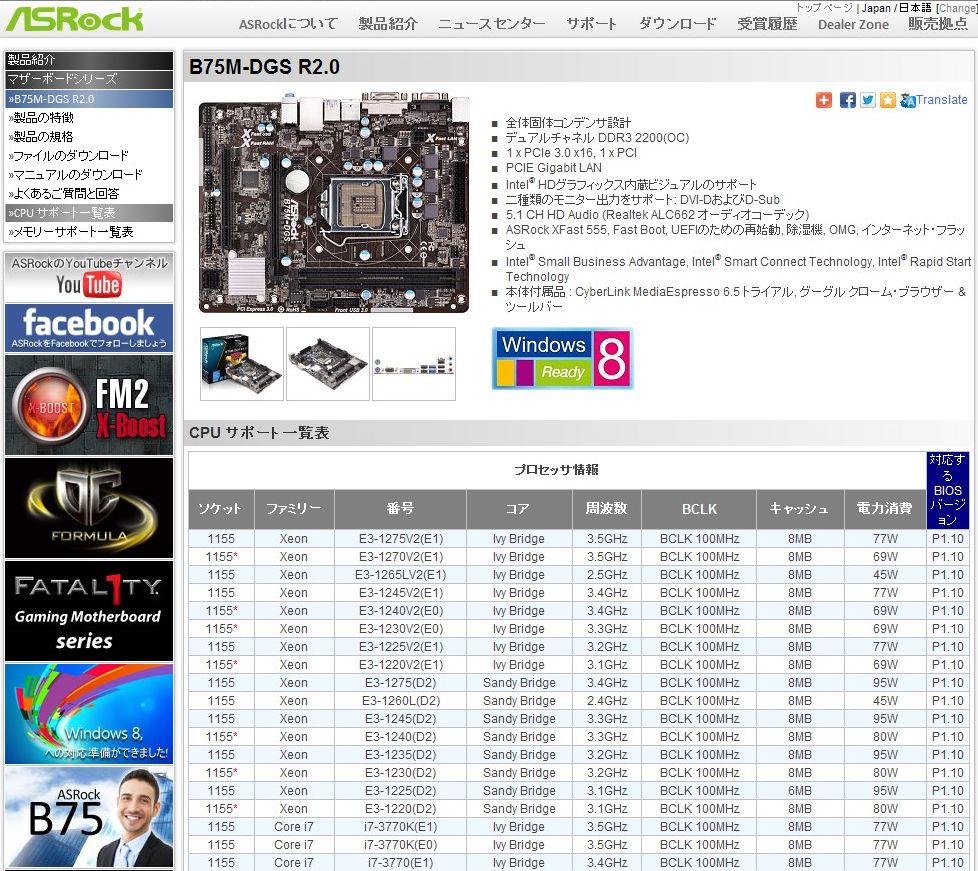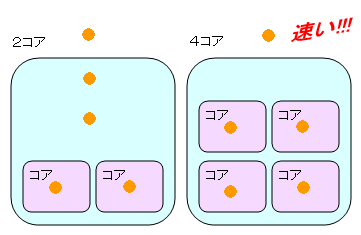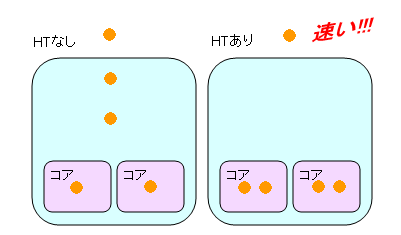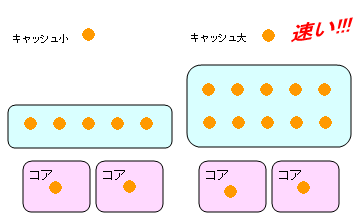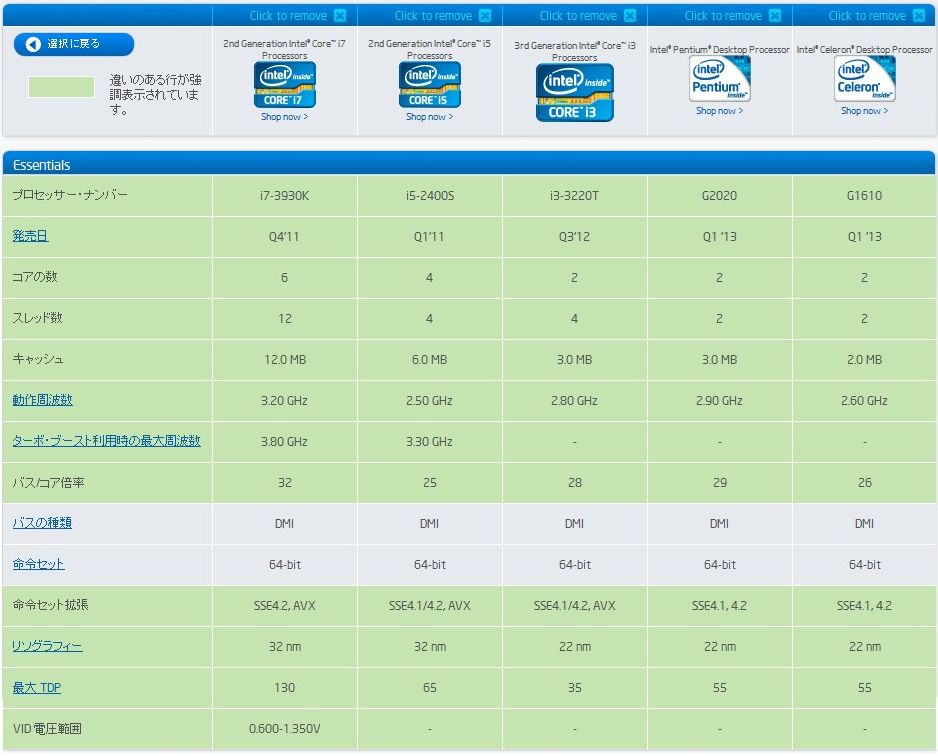メモリとは?
CPUはHDDから一度データやプログラムを読み出しメモリに移します。
そしてメモリとデータをやり取りしながら処理を進めます。
メモリの処理速度、特に容量がPC全体の性能に大きく影響します。
メモリ選びのPoint
●DDR3が主流
メモリの規格はDDR3が主流です。
こだわりがなければDDR3一択。
●32Bitマシンの場合は注意が必要
Windows(またはCPU)が32bit版の場合、4GB(実質 3.12GB)までしか認識されないので注意が必要です。
●バルク品の優位性はほぼなくなっている
以前、バルク品はパッケージ品より安く手に入ったため選択肢の一つになっていましたが、
現在は、パッケージ品も安くなり、バルク品のほうが必ずしも安いといえない状況になっています。
メモリの種類
■DIMM(Dual Inline Memory Module)
自作PCでもっとも一般的なメモリ
■SO-DIMM(Small Outline DIMM)
小型PC向けのマザーボード、ノートPCで使われるメモリ
使用するメモリの種類は先に選んだマザーボードによって決まります。
この記事を読んでくださっている方の大半はDIMMかと思われます。
現在、SDRAMという種類の派生型が一般的に使われています。
DDR3 SDRAMと表記されます。
DIMMの世代について
DIMMにはDDR/DDR2/DDR3と3世代のモジュールがあります。
性能はDDR→DDR2→DDR3と代を重ねていくほど向上しています。
重要なことは、DDR/DDR2/DDR3に互換性がないということです。
つまり、DDR2を使用していたマザーボードにはDDR3は使用できません。
誤ってDDR2のソケットにDDR3のメモリを挿してしまわないよう、
切り込みの位置が変えてあり物理的に装着が出来ないようになっています。
また、見た目で判断する材料として、
DDR3には終端抵抗という部位が端にあるのに対し、DDR2には終端抵抗自体がありません。

DIMMの規格について
メモリの性能の表現は、「DDR3-1333」「PC3-10600」と表記されます。
記号、数字ばかりで非常に分かりにくいですね。
しかも「DDR3-1333」「PC3-10600」は同じ性能のメモリを指しています。
■DDR3-1333
対象は、メモリチップ単体の転送性能。
「1333」は周波数を表し、1333MHzで動作するという意味。
■PC3-10600
対象は、DIMM(メモリ全体としての転送性能)
「10600」はメモリ全体としての単位時間当たりの転送速度を表す。
DDR3-1333のメモリチップを使用した場合、1333MHz × 64bit = 10667mbpsとなる。
右側の数字が大きいほど性能が良いといえます。
しかしマザーボードが対応していない場合、マザーボードがサポートしている速度までしか出ないので注意が必要です。
DDR3-1333以上が現在の主流です。
相性問題
メモリといえば「相性問題」。なんとも擬人的で曖昧な表現です。
動くはずなのにメモリが認識されなかったり定格どおり動作しない状況を指します。
「機械的信号の送受信における互換性の不備・欠陥」とでもいいましょうか。
以前は相性問題が結構頻発していましたから、メモリは店舗で相性保証をつけて購入するのがセオリーでした。
DDR3が主流になり技術的な進歩も相まって、現在はあまり気にしなくてもいい要素になってきています。
【自作PC】まな板PCを作ってみた ~その③ パーツ選び マザーボード編~でもご紹介しましたが、
マザーボードメーカーのHPで購入するマザーボードが購入予定のメモリーをサポートしているかどうか確認するといいと思います。
マザーボードメーカーが動作確認しサポートしているということで安心感が違います。
私自身、今回の自作を含め、DDR3のメモリの増設・交換で6枚程度購入していますが相性問題は全く起こっていません。
バルク品ってお得なの?
バルク品にはいろいろと種類があります。
①PCメーカーが大量に入荷した一部が市場に出たもの
②正規の検査を合格したものをパッケージを省略することで安価にしたもの
③正規の検査に不合格となったチップ・モジュールを動作確認し製品化したもの
等々
①②のメモリに当たった場合は心配は不要ですが、③の場合は微妙です。
動作しないものが販売されることはありませんが、そもそもの検査に不合格となった個体という意味では不良品です。
使用直後はきちんと動作するかもしれませんが、長期的に安定動作するか不安が残ります。
一方の正規の検査を合格したパッケージ品ですが、現在、安価になってきておりバルク品と大して金額に差がない状況です。
金額に大差がないのですから、不安要素があるバルク品をわざわざ購入する理由はないと思います。
※そういったトラブル込みで機械いじりを楽しみたいといった場合は別ですよ(^―^)
容量はどのくらいにしたらいい?
メモリ自体の価格が大分低くなっていますから、出来るだけ容量は大目にしたほうがよいと思います。
普通の構成であれば、4GBで十分かと思います。
OS、ソフトの肥大化か進んでいますから、将来的なことを鑑みて8GB用意しておくと後々増設などの心配がなくなるかもしれません。
特にメモリスロットが2つしかないといった場合は、増設することができないので初めから容量を多めに確保することをオススメします。
価格も、4GB × 2枚 = 8GB で、¥5,000ぐらいで購入できます。
 |
|
新品価格
¥4,980から (2013/3/30 17:50時点) |
メモリメーカーのおすすめは?
基本的にどこのメーカーを選んでも問題ないと思います。
私が過去購入して特に問題が起きていないメモリメーカーを挙げておきます。
■A-DATA
メインPCのメモリです。2GB × 3 のトリプルチャネルで運用中。
一度、3枚のうち1枚が認識されずデュアルチャネルになっったことがあるが、
メモリの抜き差しで解消。ただの接触不良と思われる。
■BUFFALO
ユーザーも多いので何か問題があったときに解決しやすい。
■UMAX
メインPCの増設用に2枚セットを2個(計4枚)購入。
3枚はメインPCで問題なく動作しています、残り1枚は、まな板PCで稼働中。
■Silicon Power
価格が安く永久保証つき。
ただ、過去に購入したCFが不良品だったことも…
他にも、私は使用したことがありませんが、IODATA、Transcend、Kingstonなどあります。
-----------------------------------------------------------------
以上の項目を確認しながらメモリを選ぶことになります( *`ω´)ノ
私の場合、メインPCのメモリ増設の際に余ったメモリを流用です。

UMAX DDR3-1333。お値段、¥1,530(2枚組みで¥3,060)也!!!
 |
|
新品価格
¥3,073から (2013/3/30 17:26時点) |
今回私が通販で利用したのは、Amazon。
いい意味で必要最低限の梱包です。余分なゴミになるようなものは入っていないが、安心できるレベルの梱包。
購入から手元に届くまでの期間が短いのもいい。一番安心して購入できる。おすすめです。
実質¥2,500以上で送料無料。
意味があるのか分かりませんが、ロゴが書いてある保護プレートらしきものは、
むき出しのまな板PCにいいアクセントになりそうですヾ(*≧∀≦)ノ゙ ラッタララ♪
評価・レビュー
使い始めて1ヶ月ほど。安定して稼動しています。
ただし苛酷な環境下ではどの程度のパフォーマンスなのか未知です。
お気軽な1枚目としては、価格も安くおすすめできます。
今回はこのへんで。
次回はHDD/SSD選びについて書こう思います
みなさまのPCライフのお役に立てれば幸いです<(_ _)>
【自作PC】まな板PCを作ってみた 関連記事
【自作PC】まな板PCを作ってみた
【自作PC】まな板PCを作ってみた ~その① 目的、システム要件を決める~
【自作PC】まな板PCを作ってみた ~その② パーツの選び方 CPU編~
【自作PC】まな板PCを作ってみた ~その③ パーツの選び方 マザーボード編~
【自作PC】まな板PCを作ってみた ~その⑤ パーツの選び方 HDD/SSD編~
【自作PC】まな板PCを作ってみた ~その⑥ ケース作り(アクリル板加工)~
【自作PC】まな板PCを作ってみた ~その⑦ USBメモリからOSをインストールする方法(UNetbootin)~
【自作PC】まな板PCを作ってみた ~その⑧ 組み立て手順、及び注意点(CPU、メモリの取付け。電源ケーブル配線)~
【自作PC】まな板PCを作ってみた ~その⑨ 組み立て手順、及び注意点(HDDの取付け、ケースへの配置)~
【自作PC】まな板PCを作ってみた ~その⑩ 動作確認、BIOS設定~
【自作PC】まな板PCを作ってみた ~その⑪ OSインストール Linux Ubuntuとは?~