インストールはDVDから光学ドライブを使って行うのが普通ですが、USBメモリをインストールDVD風に使用することが出来ます。
私の場合、光学ドライブは搭載しないPC構成ですので、USBメモリからのインストールはうってつけです。
用意するもの
●OSのイメージ(iso)ファイル
●UNetbootin(フリーソフト)
●USBメモリ
OSのイメージファイルの取得
私は今回、UbuntuというLinux系OSを使いました。
以下のサイトからイメージファイルをダウンロードできます。
Ubuntu Desktop 日本語 Remixのダウンロード
私は、Ubuntu 12.04.01を使用しました。サポート期間が長いものを選ぶようにしましょう。
クリックするとダウンロードが開始されます。任意の場所に保存します。
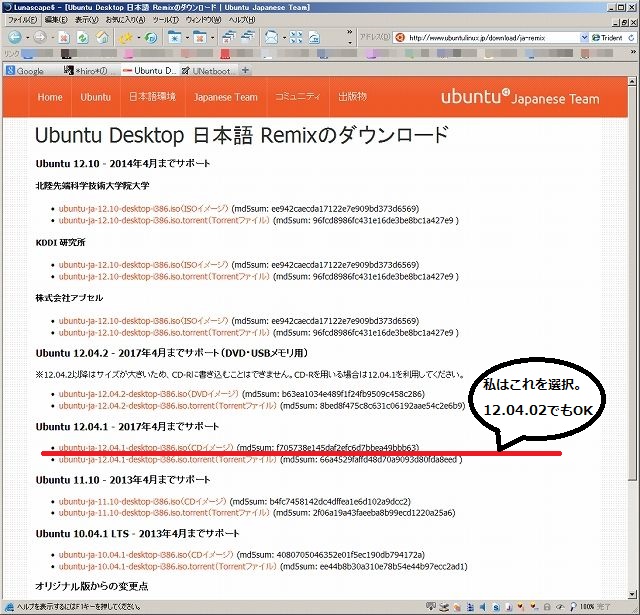
UNetbootinの取得
UNetbootinは、USBメモリにOSのイメージファイルを書き込んでくれるフリーソフトです。
以下のサイトからダウンロードできます。
UNetbootin - Homepage and Downloads
使用している(ブートUSBメモリを作成する)PCのOSに対応するものをクリックしてダウンロードします。
インストール、解凍は不要です。
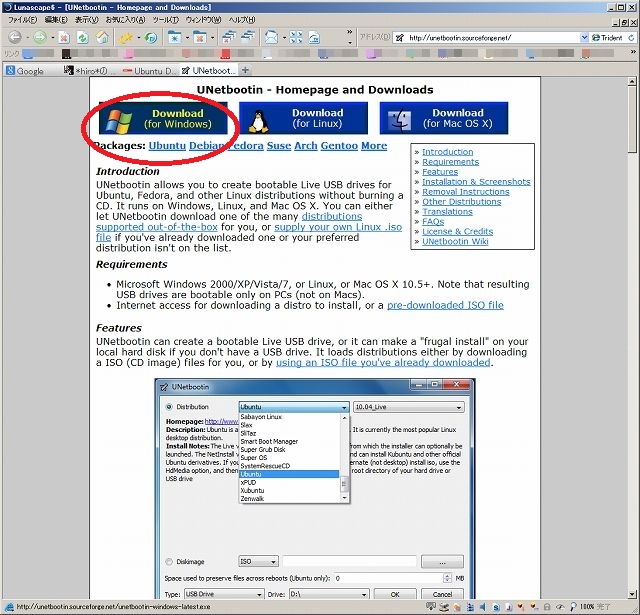
ブートUSBメモリの作成手順
①USBメモリをPCに差し込みます。
②UNetbootinをダブルクリックし起動させます。
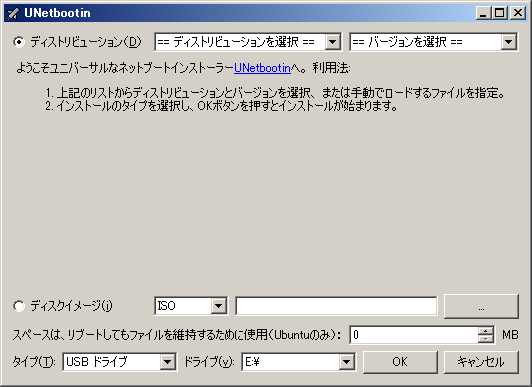
③「ディスクイメージ」を選択し(ⅰ)、ダウンロードしたイメージファイルを設定します(ⅱ)。

④「タイプ」が「USBドライブ」で、ドライブ名が正しいことを確認し「OK」ボタンを押下します。
⑤処理が開始されます。
⑥処理終了後、「終了」ボタンを押下します。
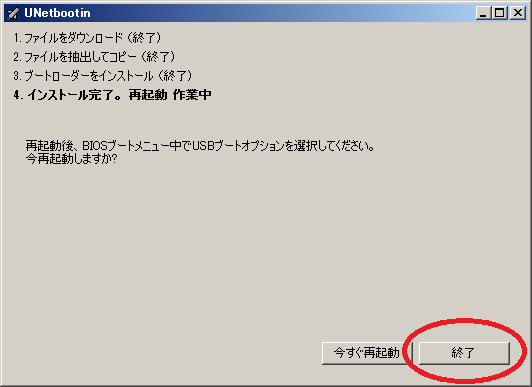
USBメモリの中身は以下のようになっています。
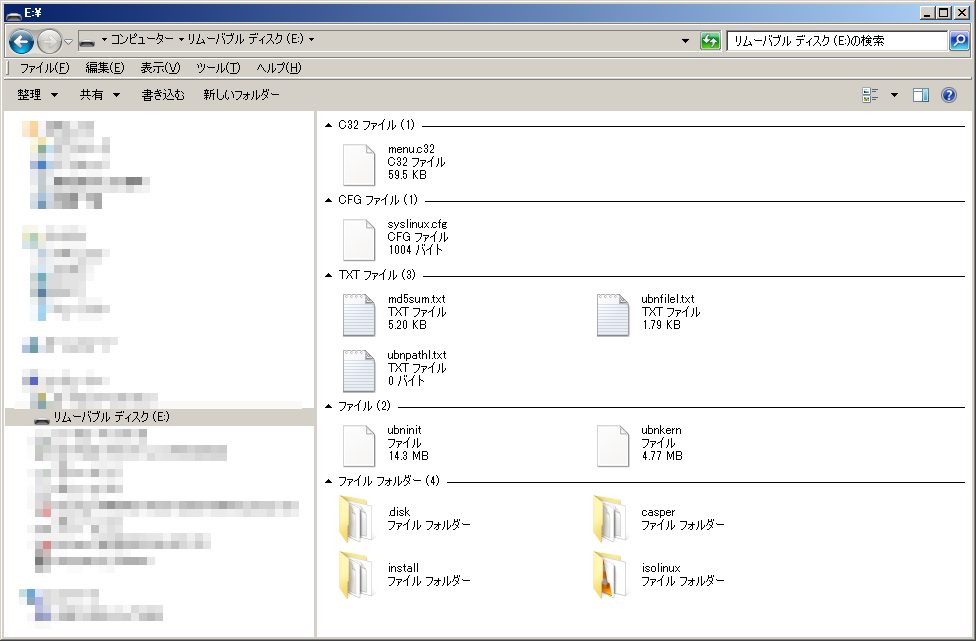
あとは、インストールしたいPCのブート順をBIOSで変更し、このUSBメモリを挿して起動すればOSのインストールが出来ます。
BIOSの設定方法、OSインストールは
【自作PC】まな板PCを作ってみた ~その⑫ 動作確認、BIOS設定~
【自作PC】まな板PCを作ってみた ~その⑬ OSインストール Linux Ubuntuとは?~
で紹介します。
今回はこのへんで。
次回は組み立て手順、及び注意点(CPU、メモリの取付け。電源ケーブル配線)について書こう思います
みなさまのPCライフのお役に立てれば幸いです<(_ _)>
【自作PC】まな板PCを作ってみた 関連記事
【自作PC】まな板PCを作ってみた
【自作PC】まな板PCを作ってみた ~その① 目的、システム要件を決める~
【自作PC】まな板PCを作ってみた ~その② パーツの選び方 CPU編~
【自作PC】まな板PCを作ってみた ~その③ パーツの選び方 マザーボード編~
【自作PC】まな板PCを作ってみた ~その④ パーツの選び方 メモリー編~
【自作PC】まな板PCを作ってみた ~その⑤ パーツの選び方 HDD/SSD編~
【自作PC】まな板PCを作ってみた ~その⑥ ケース作り(アクリル板加工)~
【自作PC】まな板PCを作ってみた ~その⑧ 組み立て手順、及び注意点(CPU、メモリの取付け。電源ケーブル配線)~
【自作PC】まな板PCを作ってみた ~その⑨ 組み立て手順、及び注意点(HDDの取付け、ケースへの配置)~
【自作PC】まな板PCを作ってみた ~その⑩ 動作確認、BIOS設定~
【自作PC】まな板PCを作ってみた ~その⑪ OSインストール Linux Ubuntuとは?~
0 件のコメント:
コメントを投稿