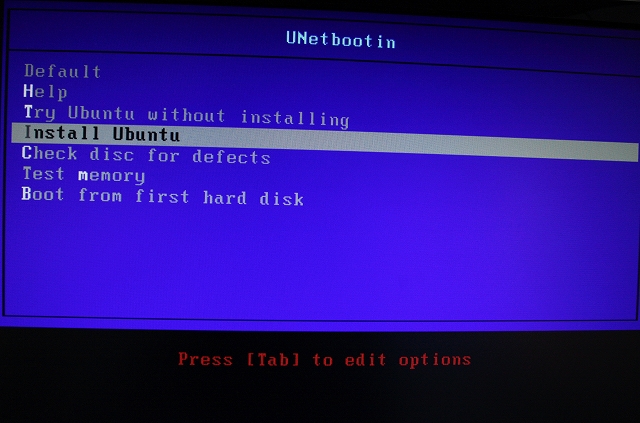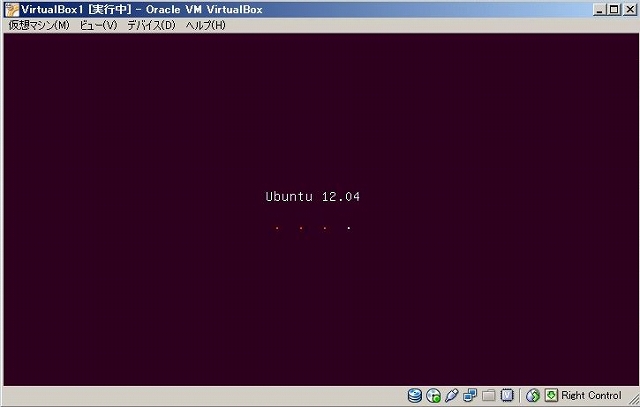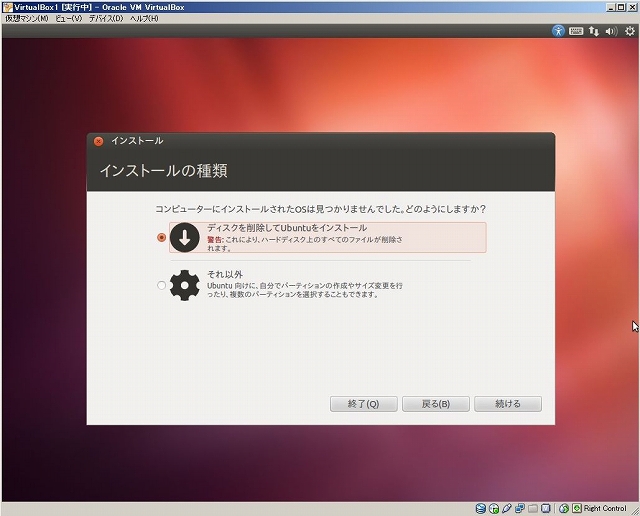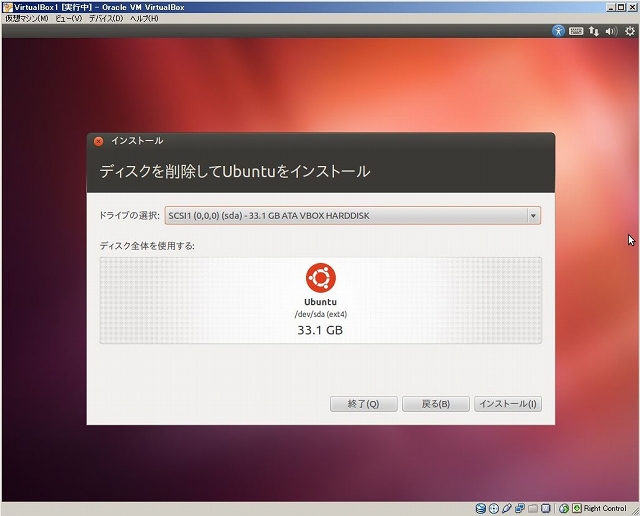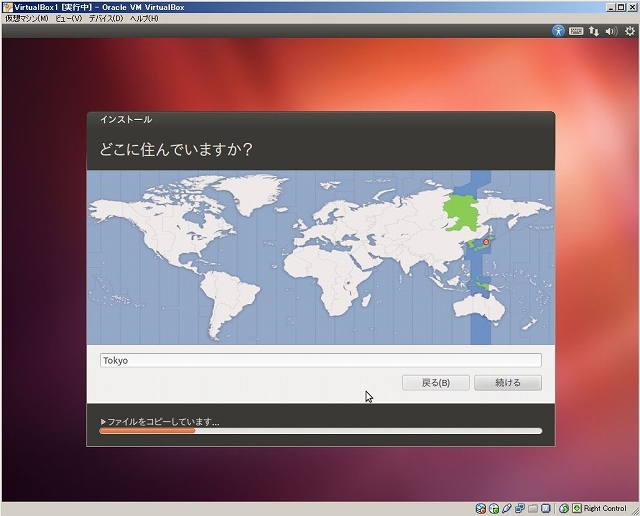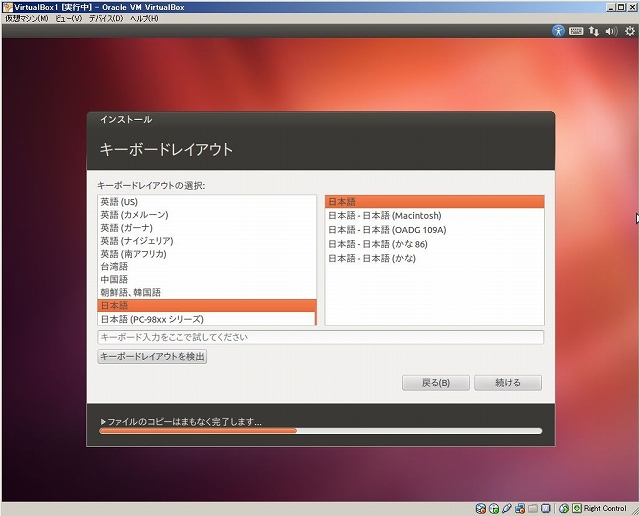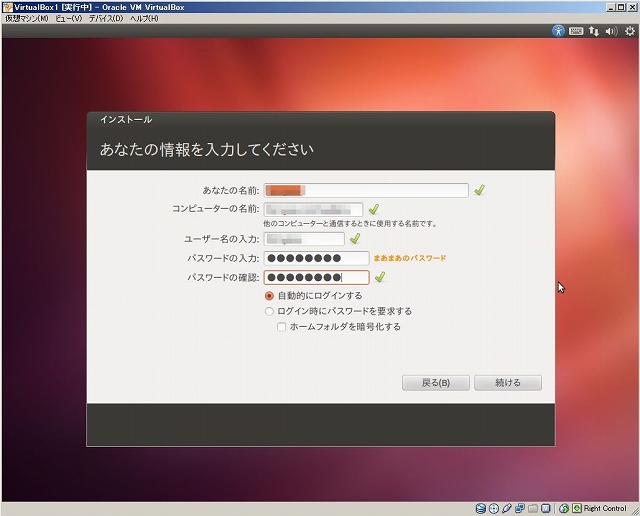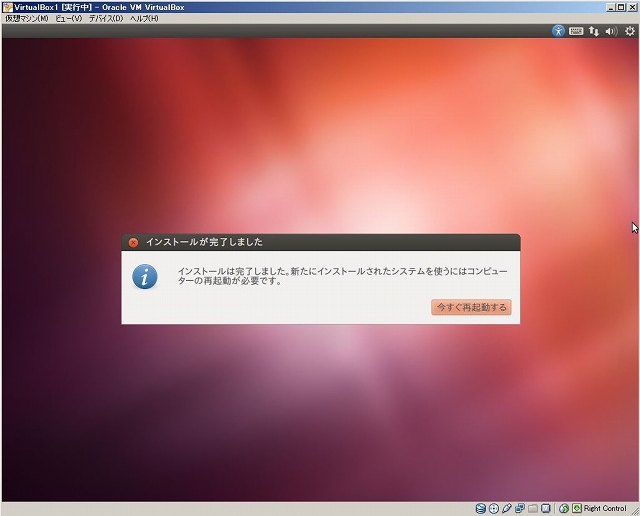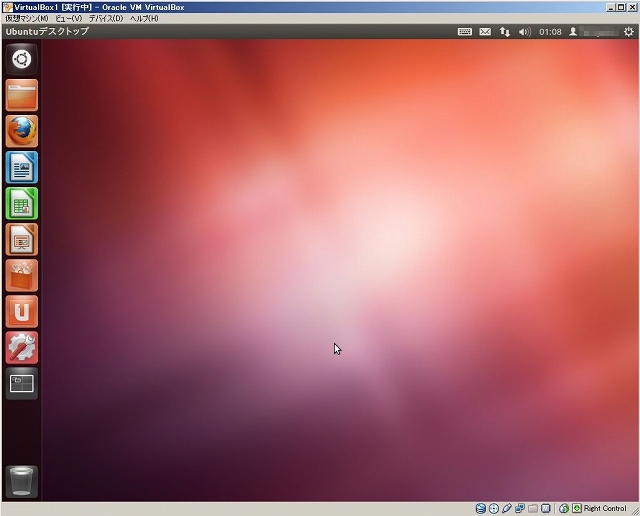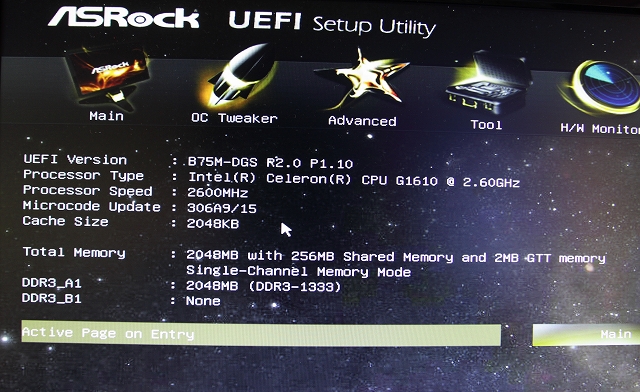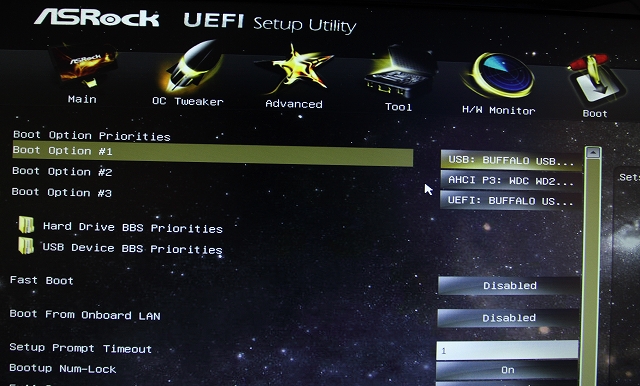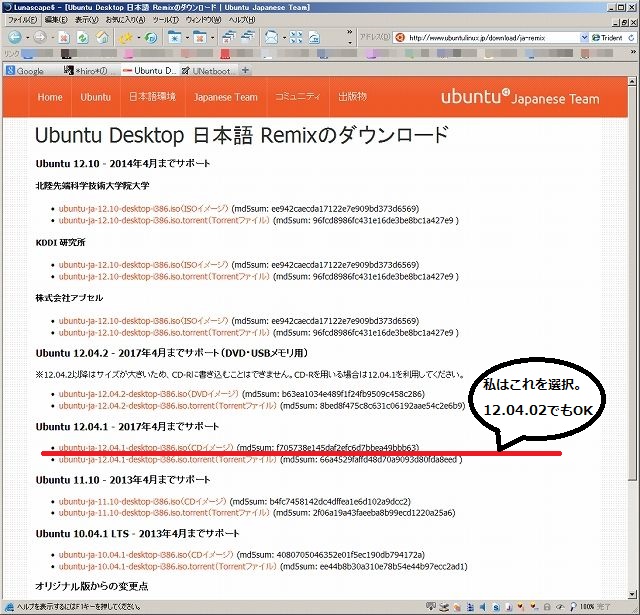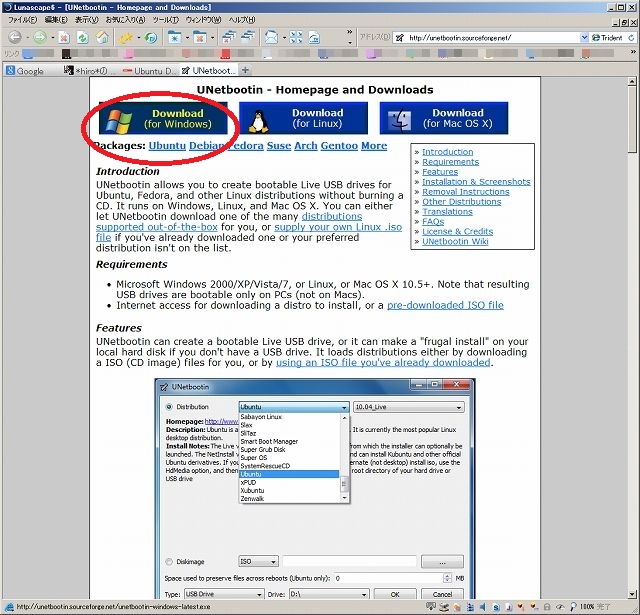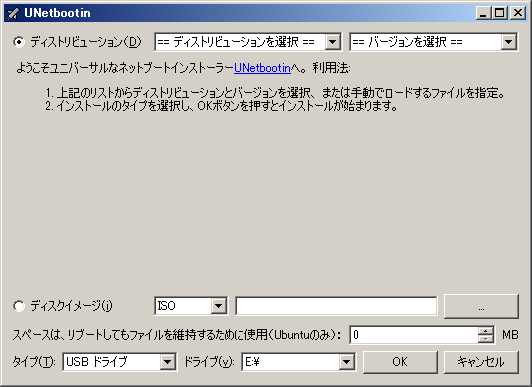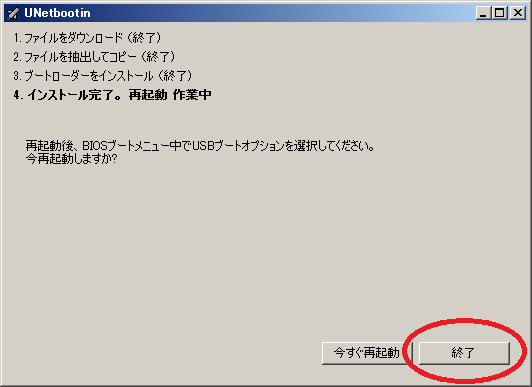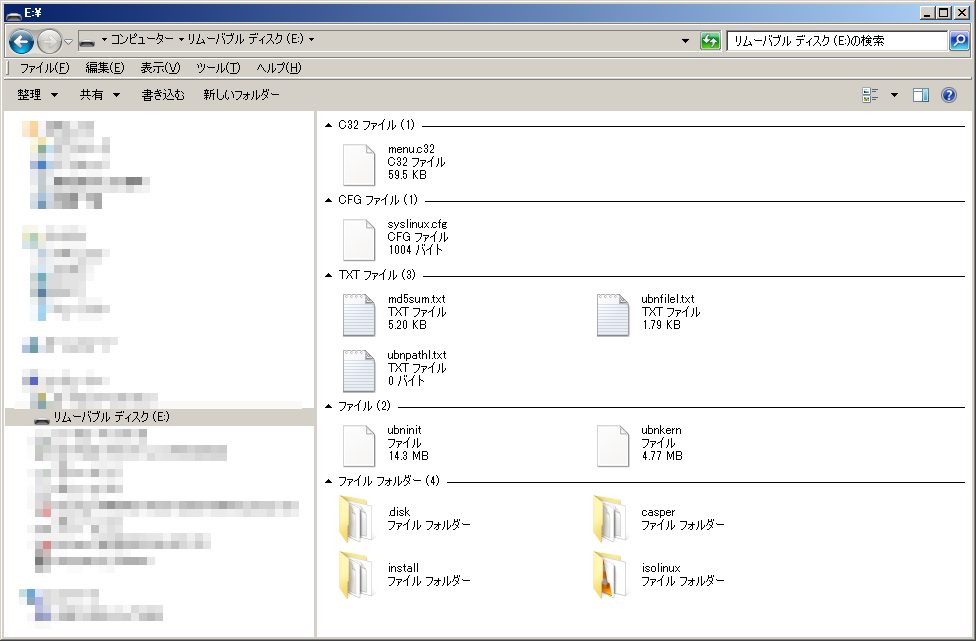『ぶらり散策 呉ぐるめ』第2弾は、
私のThe憩いの喫茶店『SUBARU COFFEE 1959』さんをご紹介。
もともとは「海軍さんの珈琲」で有名なコーヒー豆屋さんだった昴珈琲さん。
世界各国のコーヒー豆を取り扱っており、是非その場でコーヒーが飲みたいというお客さんの要望に応えてできたのが、
隣接するコーヒーハウス『SUBARU COFFEE 1959』です。
注文してからコーヒー豆を挽いて、ハンドドリップしてもらえます。
コーヒー豆を挽く音とともに、コーヒー豆のいい香りが店内に広がります。
挽きたて淹れたての珈琲は、香りは甘く、苦味は爽やか!!!
ああぁ~うまい(*´ー`*)
コーヒーを選ぶ際は、チャート表があるので好みのコーヒーを探してみるのも楽しいです。
お店の人に好みを伝えてオススメコーヒーを教えてもらうのもいいですね。
私の一押しは「イタリアンモカ」。
コクがあるのに苦味はすっきりとした感じ。香ばしく甘い香りです。
飲み終わった後に口の中に残る苦味も抜群!!!
ああぁ~よだれが…( ̄¬ ̄)
お店の中もとても素敵です。
オススメは2階。
「2階いってもいいですか~?」とお店の人に聞くと
「どうぞ~」っと感じよく案内してもらえます。
のんびり贅沢な時間が過ごせます。
外観はこんな感じ。
呉にお越しの際は、是非。
⇒『ぶらり散策 呉ぐるめ』シリーズはこちらにまとめてあります。ぜひご覧ください。