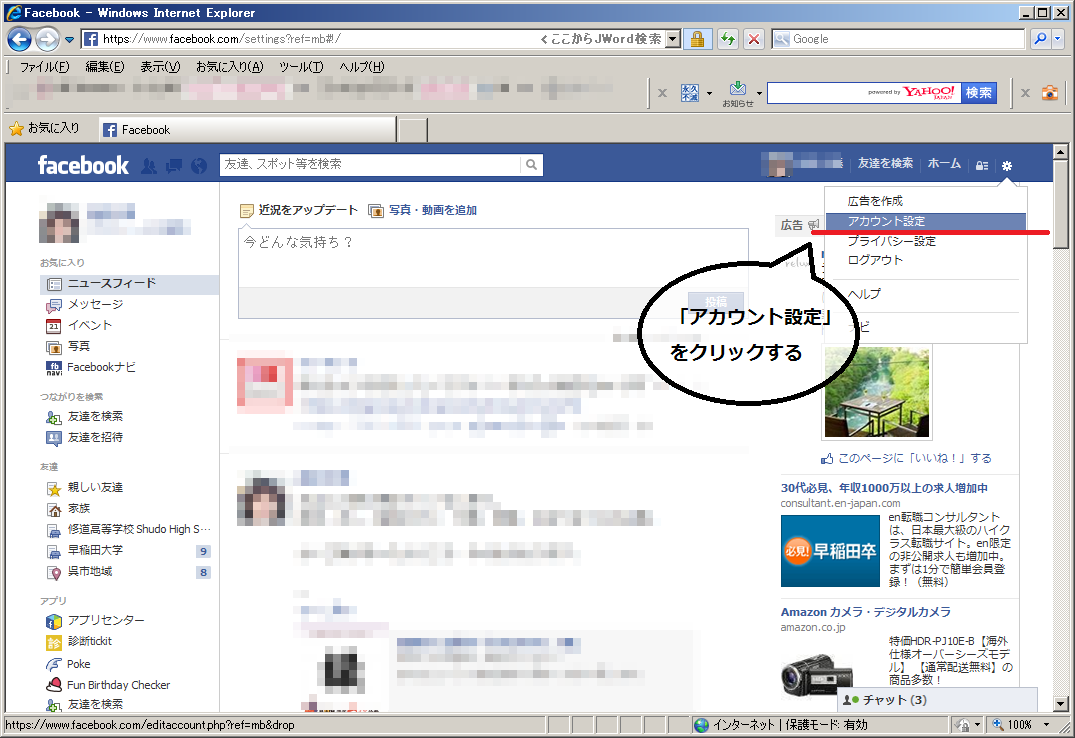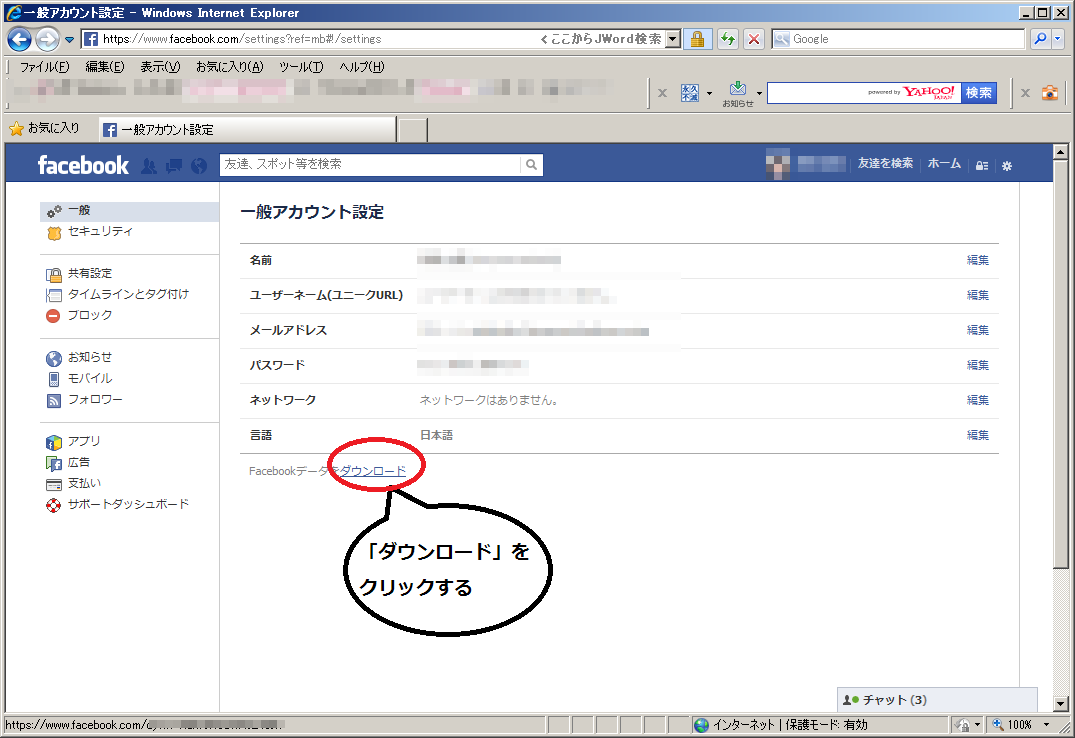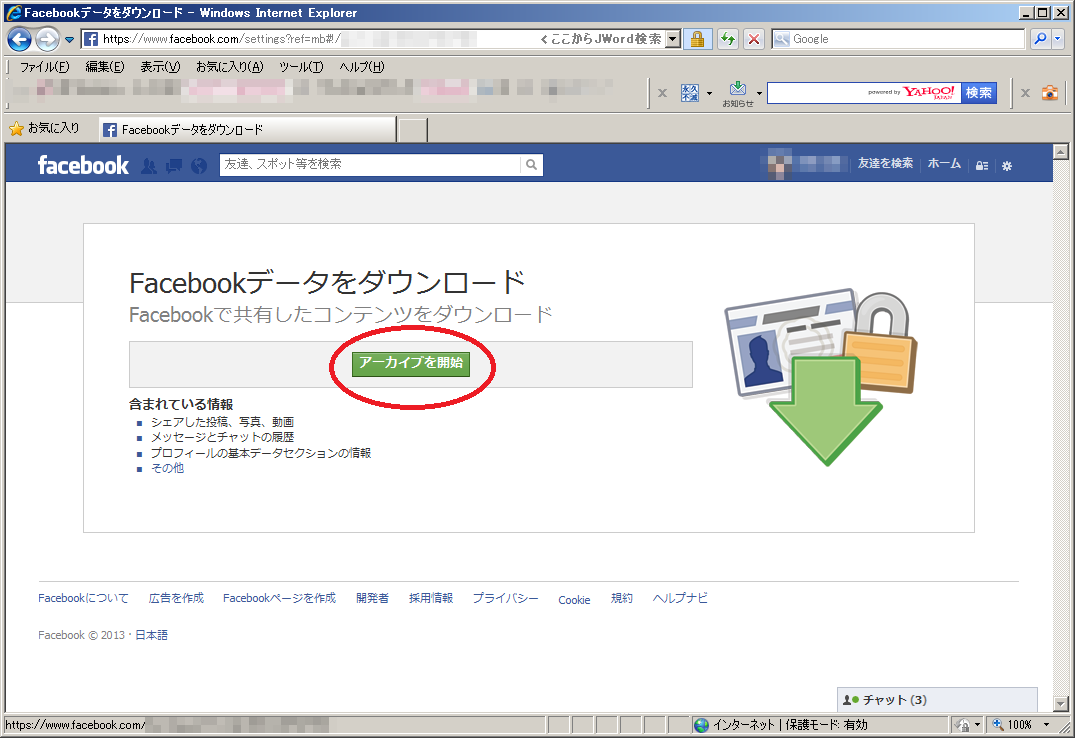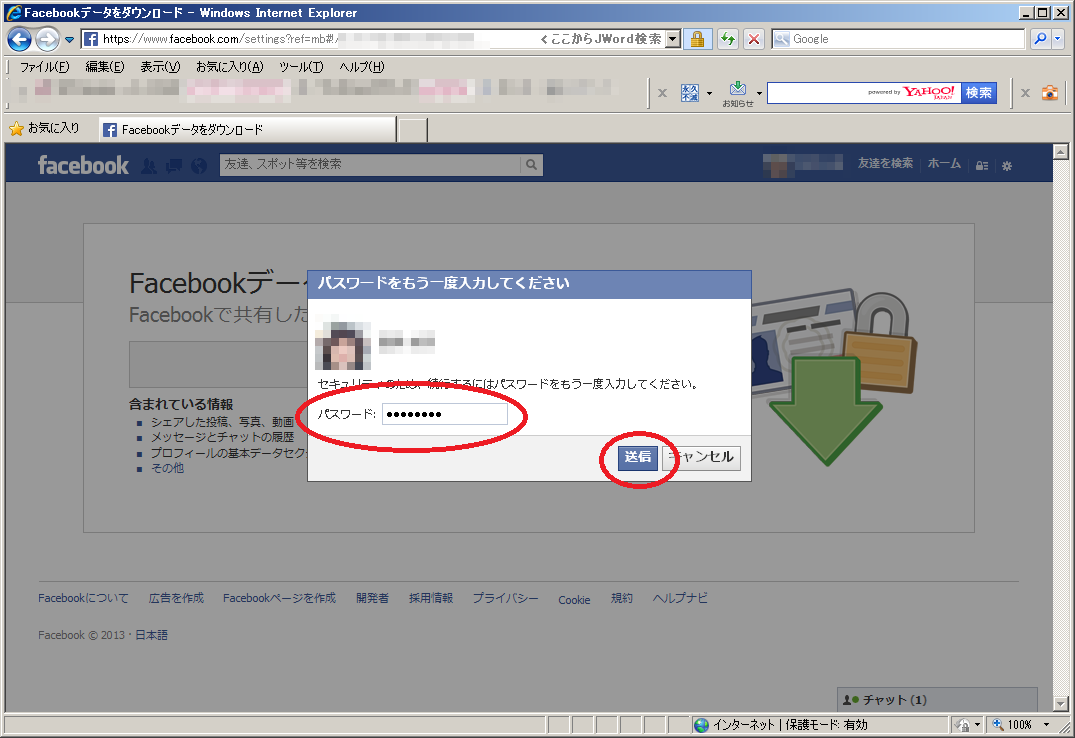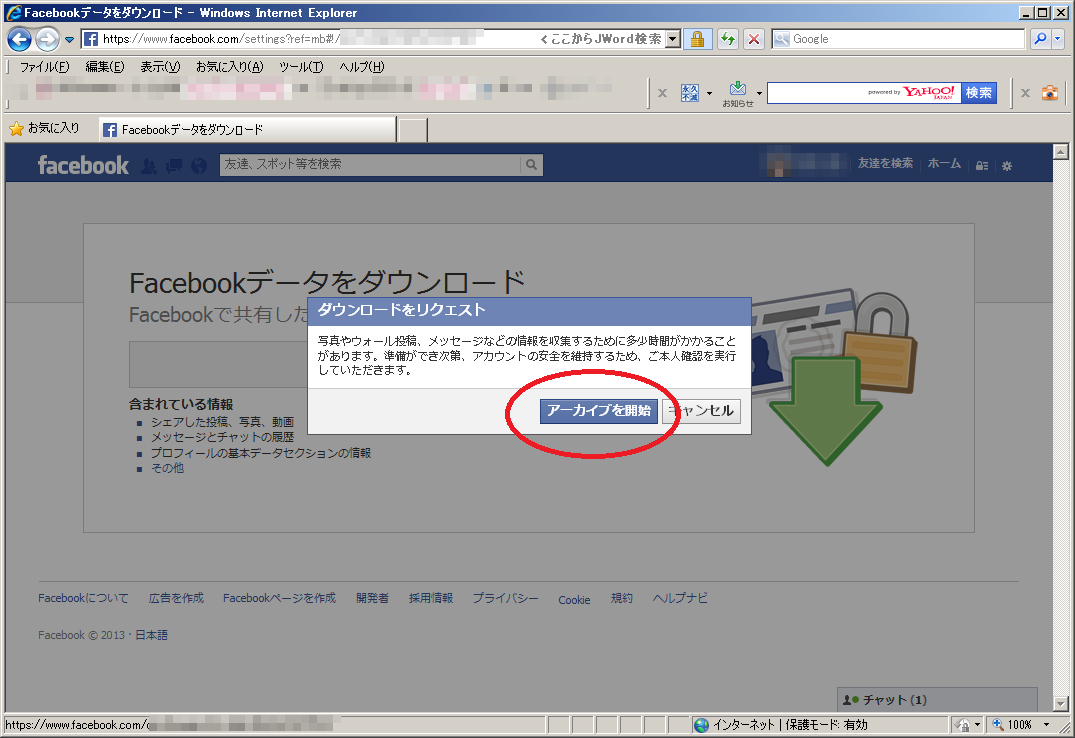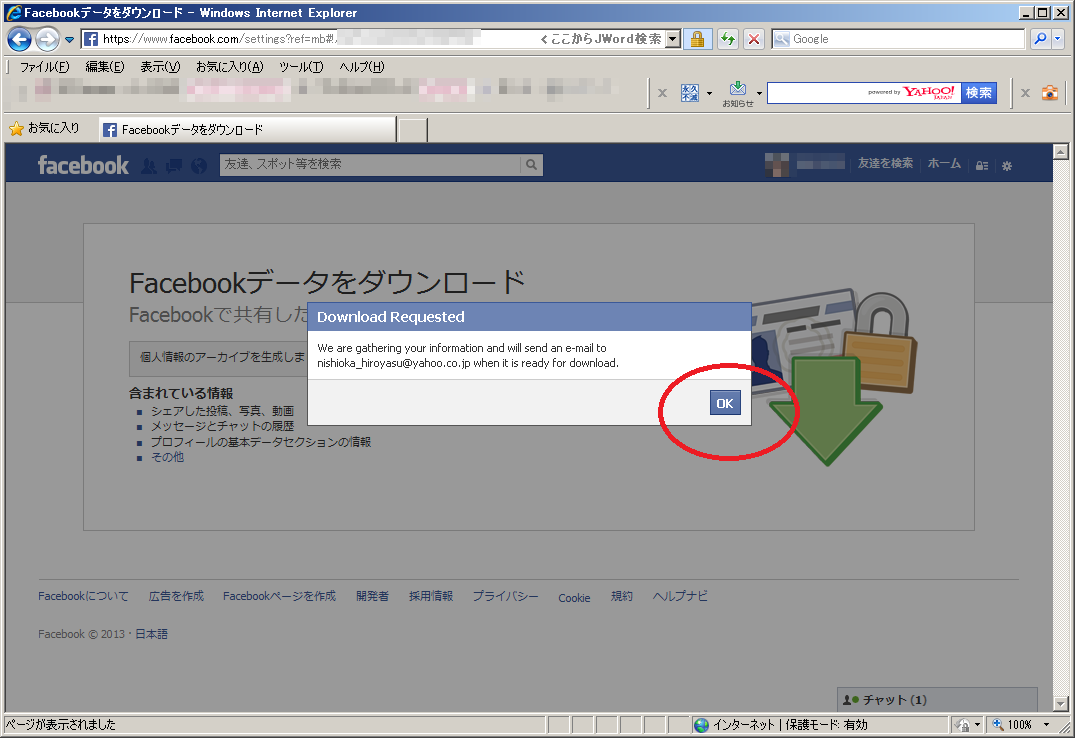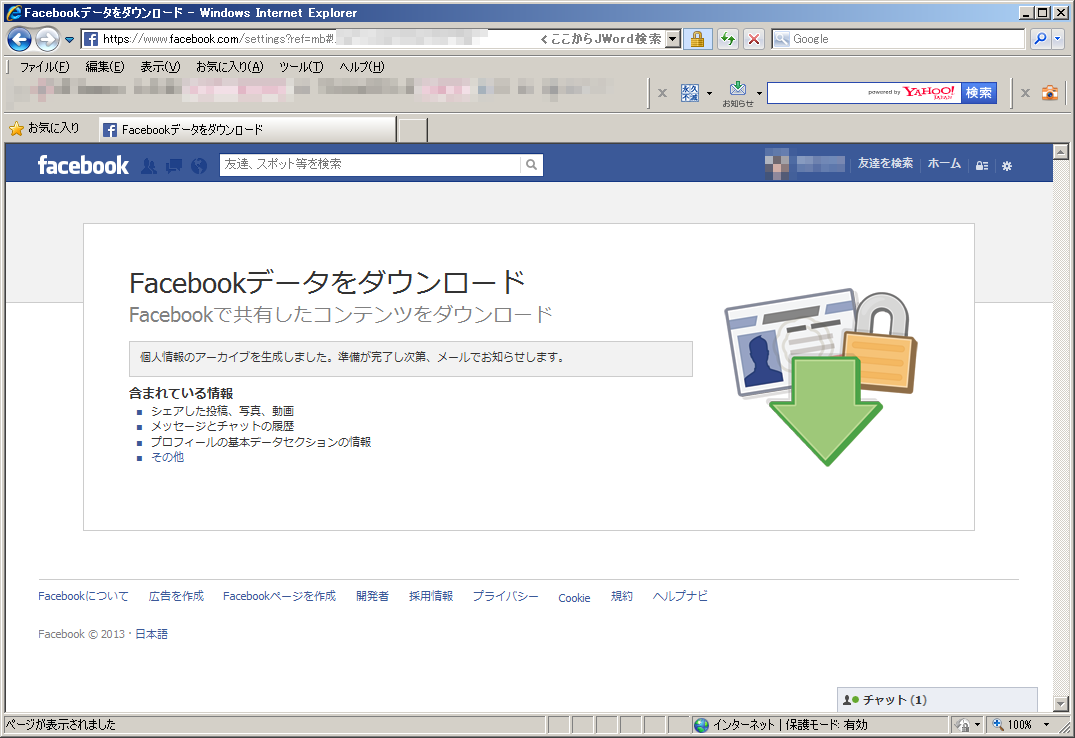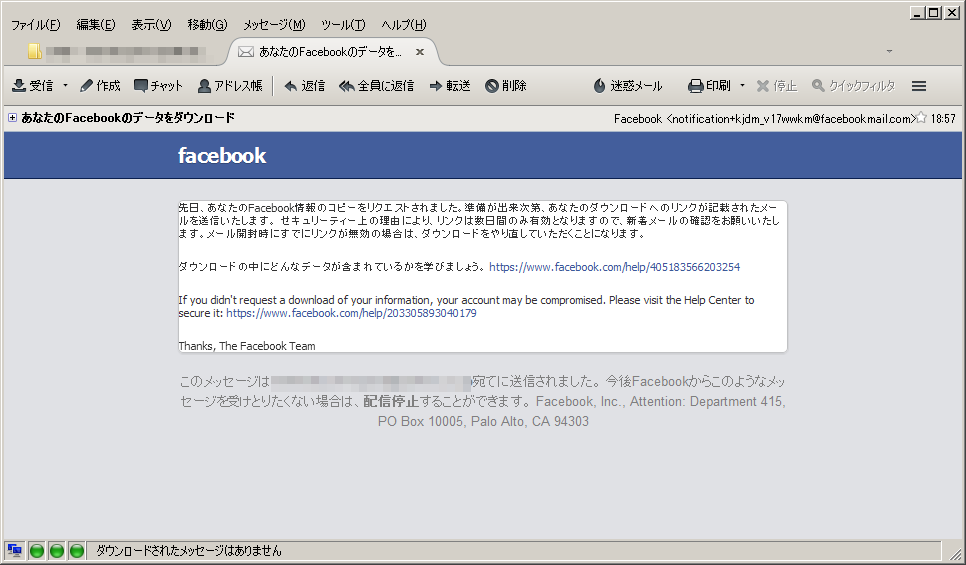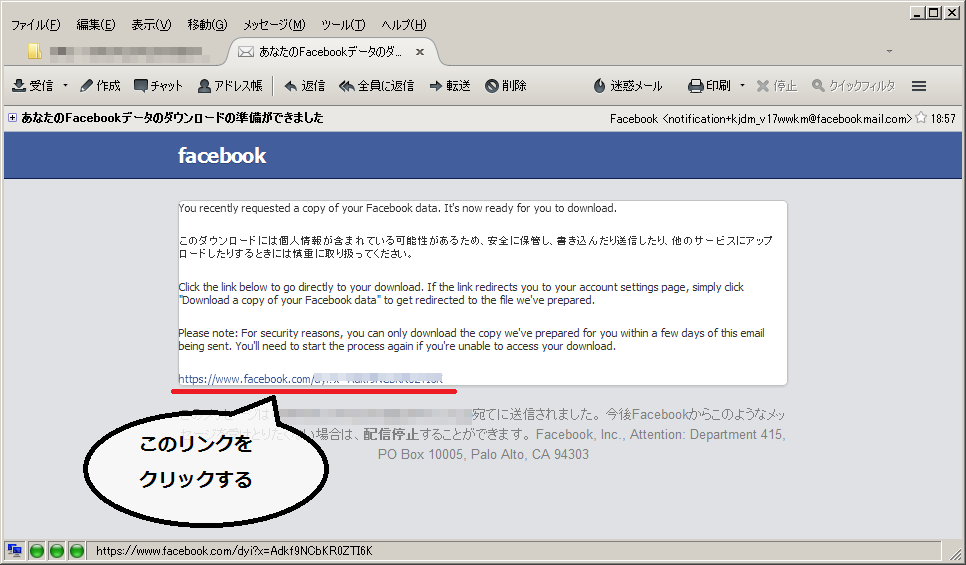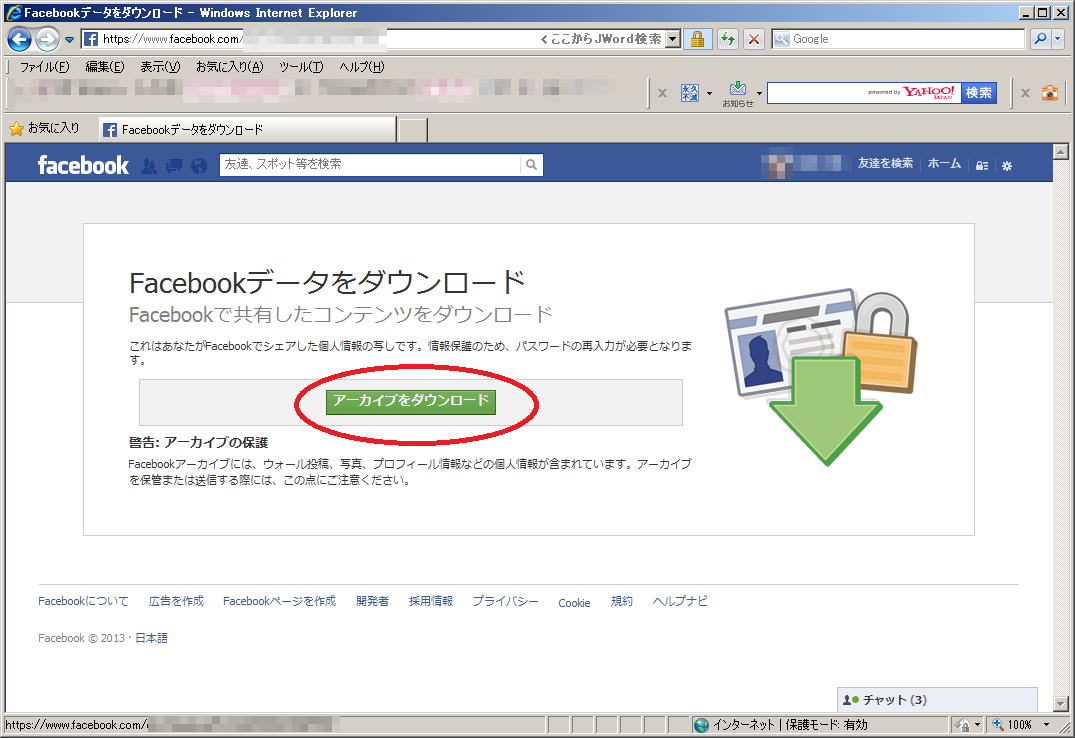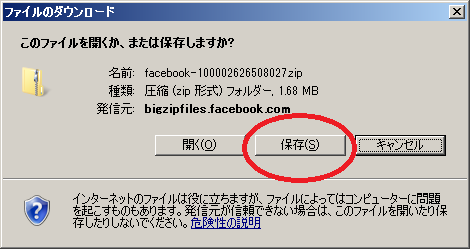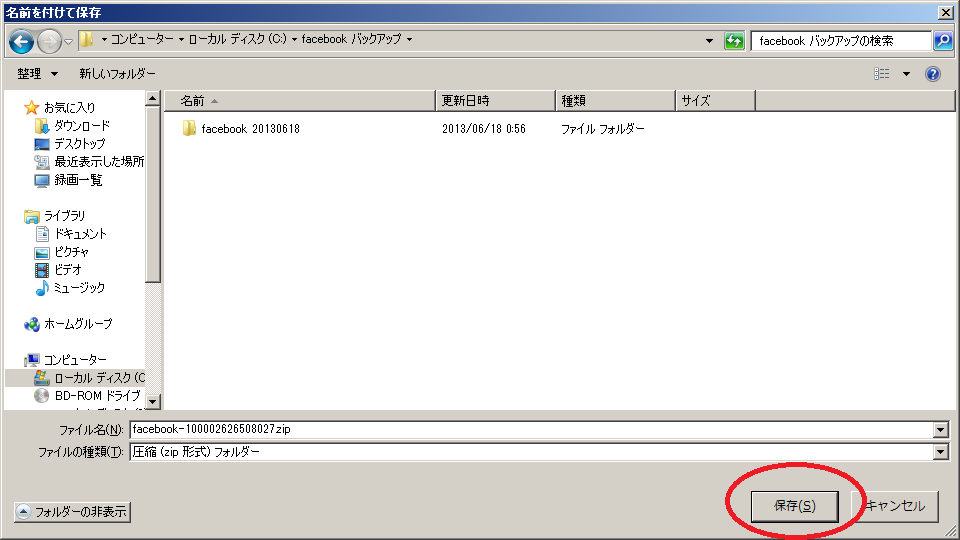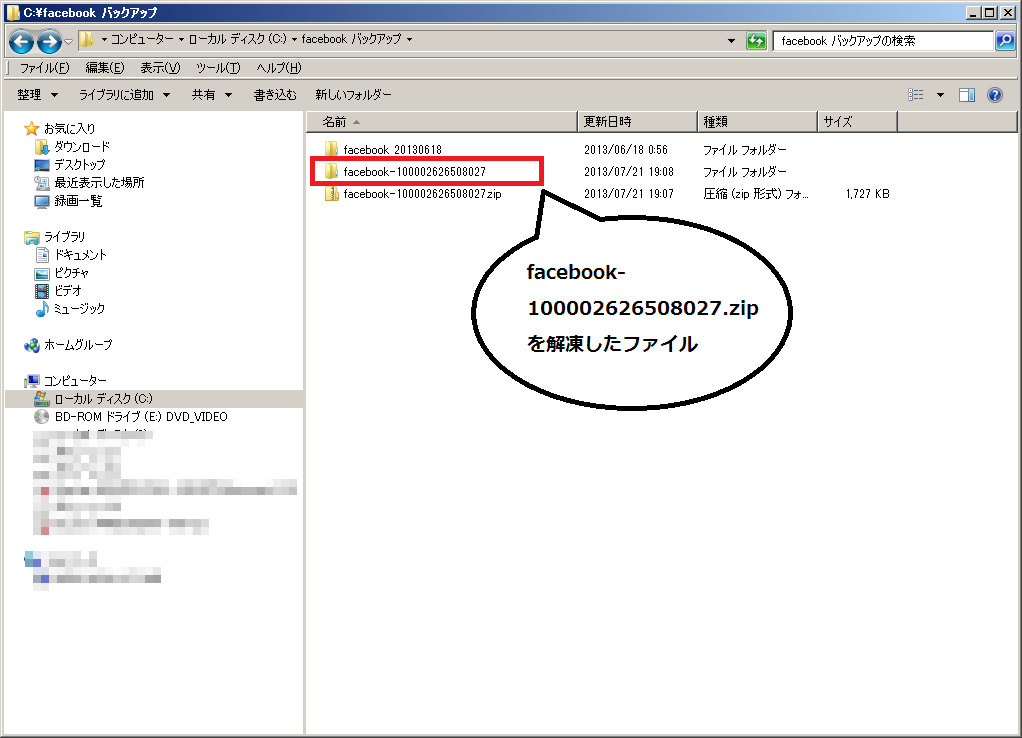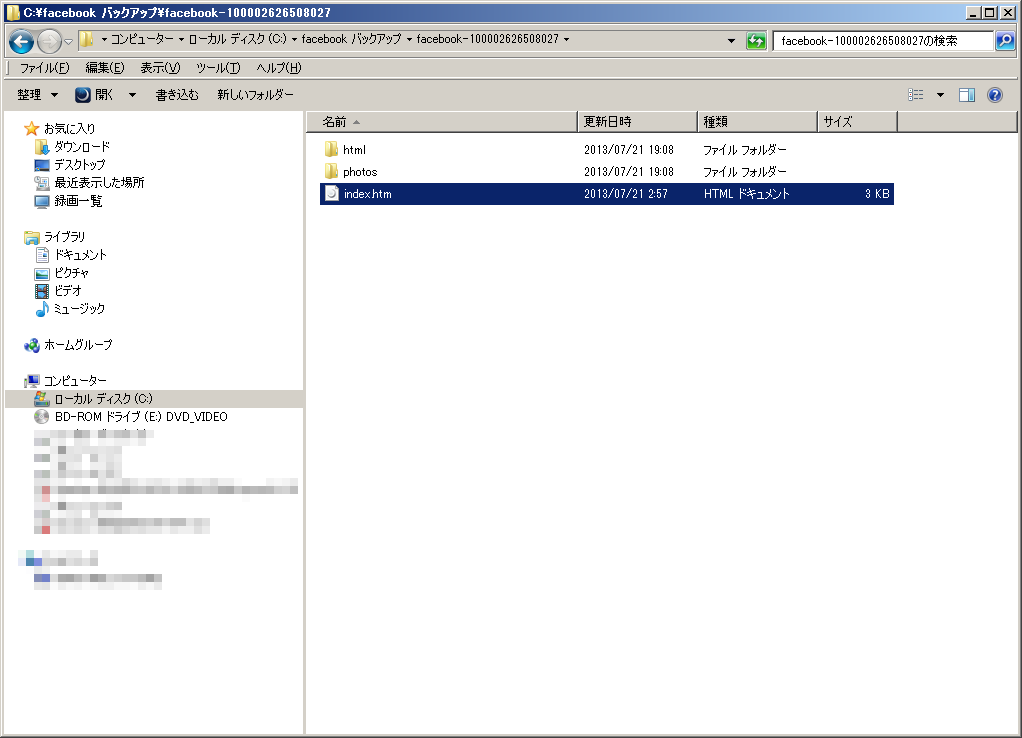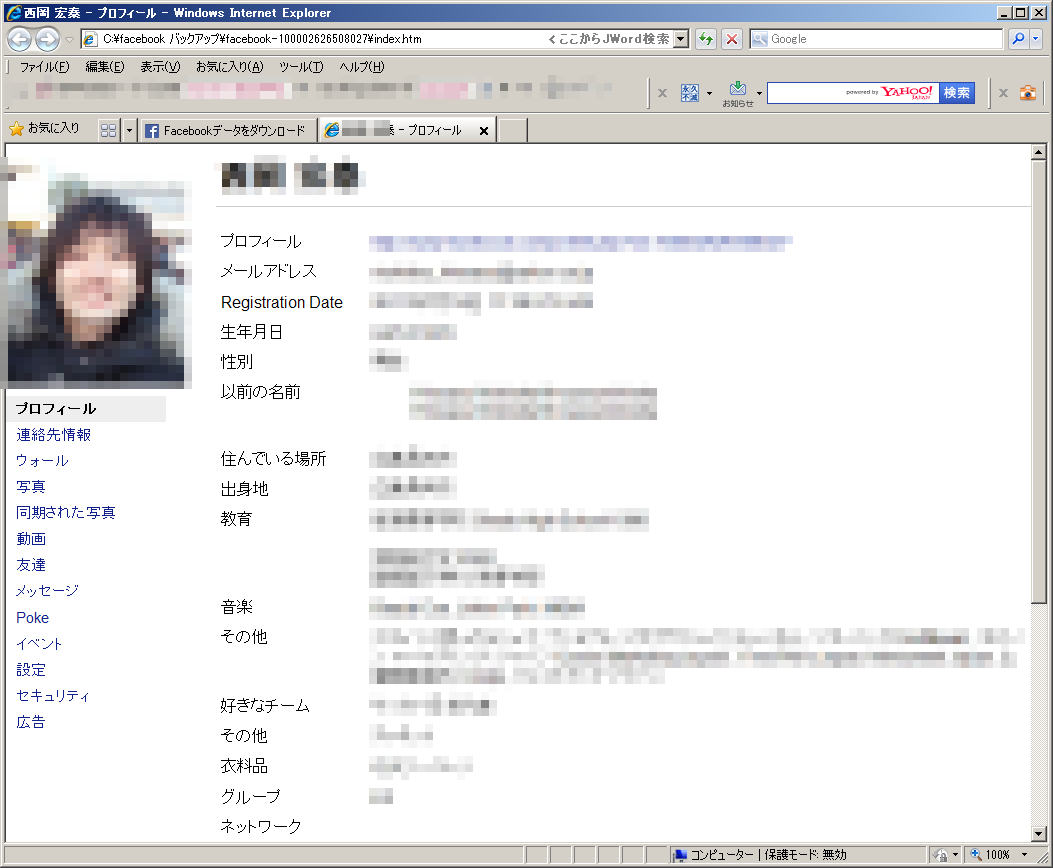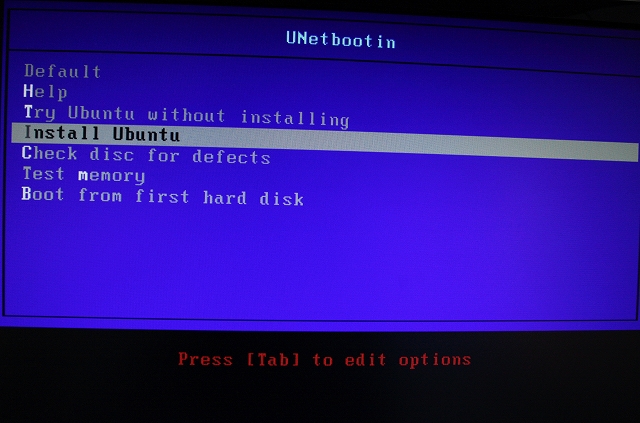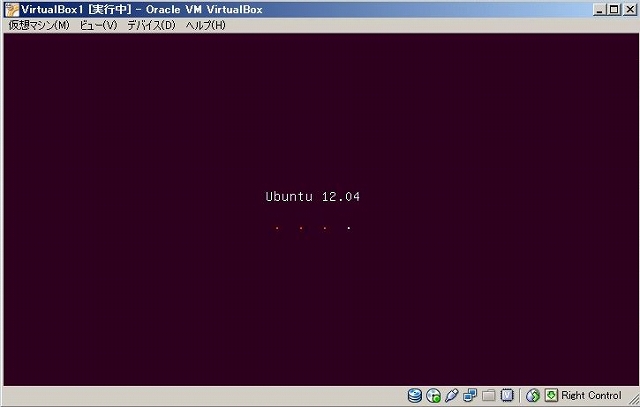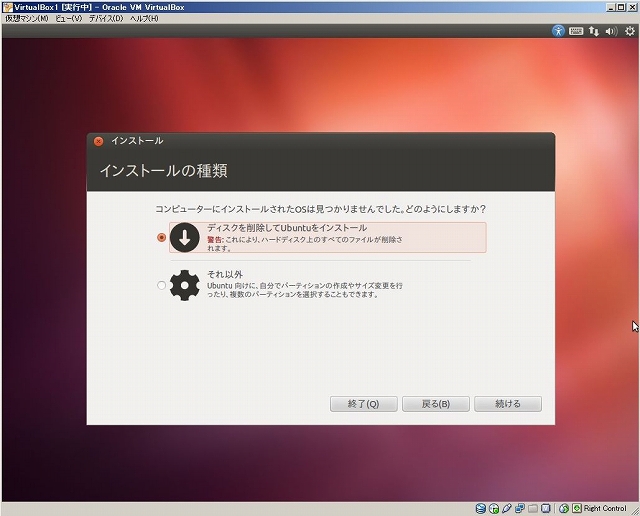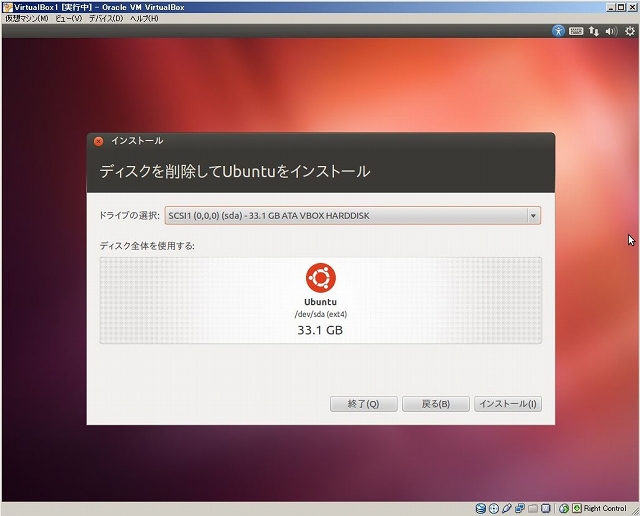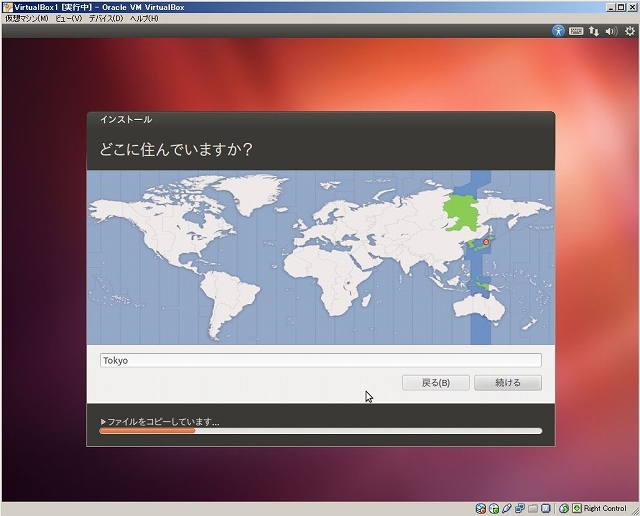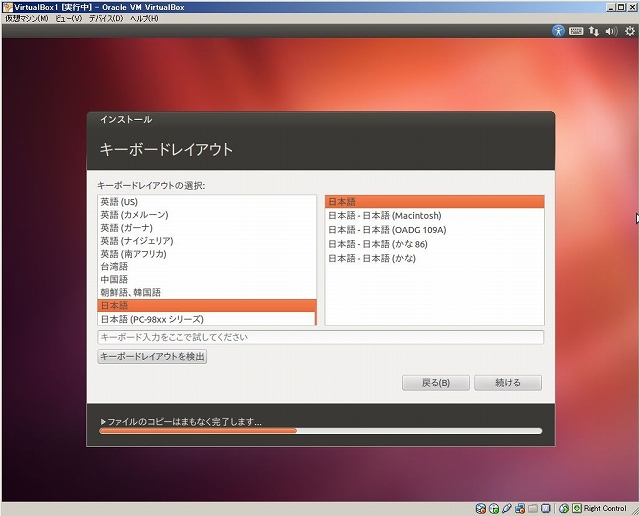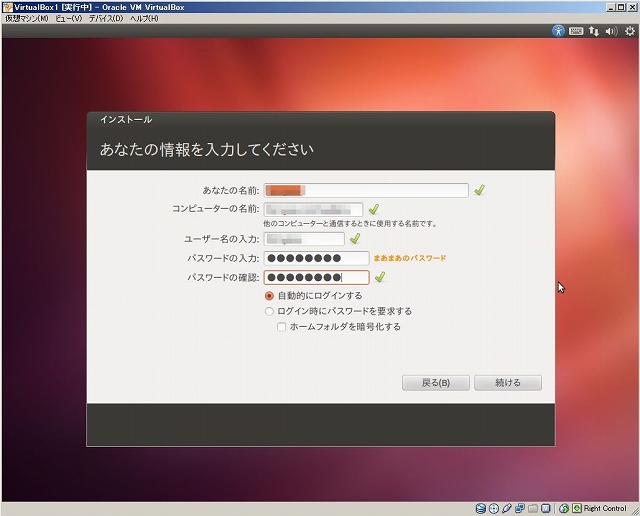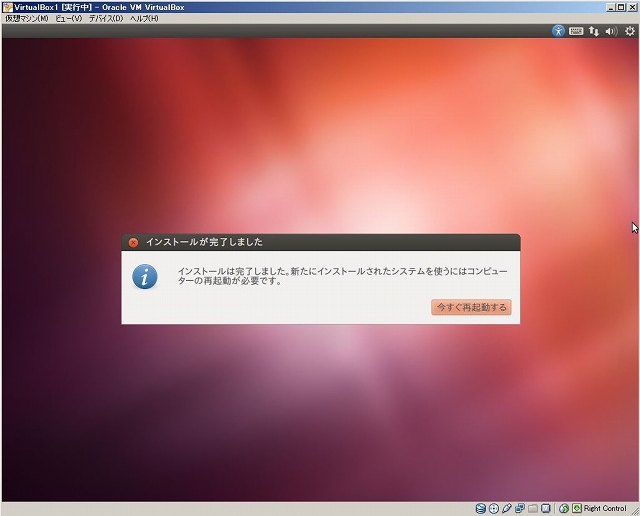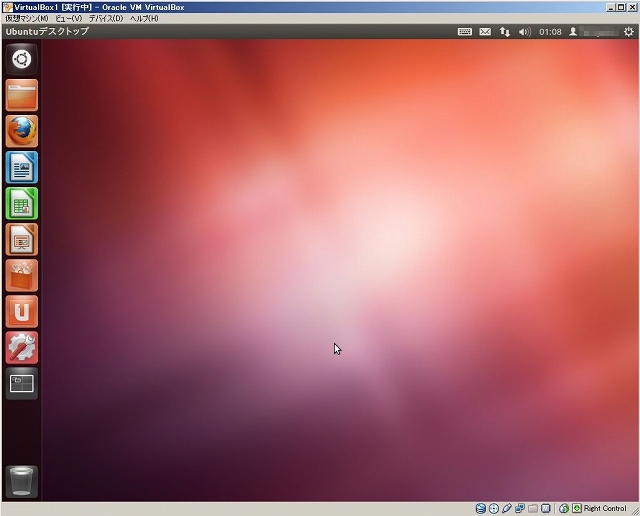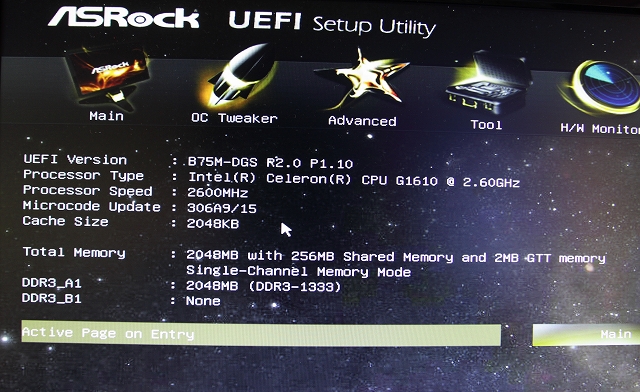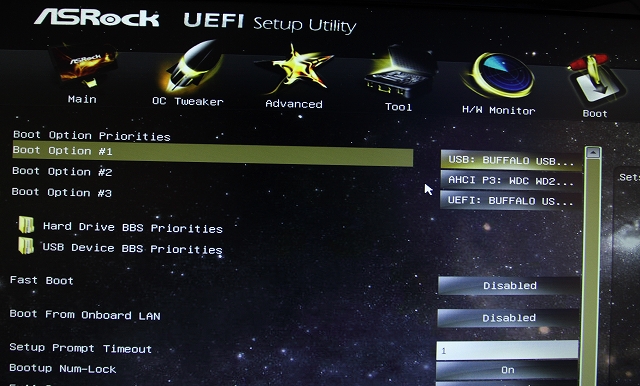チケットをGetしてから、約半年間、待ちに待った一日でした。
ライブ当日は残念ながら雨。。。
屋内なので天候はあまり関係ありませんが。
会場前には、ツアートラックが!
もう気分が高まってしまいます。雨が降っていることを忘れてしまいそうなぐらい興奮してきました。
いざ場内へ。
ファン層が幅広い!
50歳オーバーと思われるご夫婦から、40代のお一人様男性。
一番多いのは、やはりMISIAと同世代の30代でしょうか。
クラシックを聴きにきた雰囲気を醸し出しています。
若い方が思ったより少なくて、少し驚きました。
世代なのでしょうが、MISIA最高ですよ!
若い方も、ぜひ!!!
私の席は、前から10列目あたりの中央!
我ながら、いい席がとれたものです。
席について、ドキドキしながら待つこと十数分。
場内が暗転し、オープニングのイントロが流れライブスタートです!
MISIAが登場し、会場のボルテージは一気にヒートアップ!!!
ライブの演出やMCの内容は割愛します。
言葉では表現できない溢れんばかりの感動と、幸せなひとときをMISIAはプレゼントしてくれます。
MISIAは、パワフルで圧倒的な歌声とは裏腹に、地声が可愛いのです。
雰囲気もかわいいというか、おっとりした感じなので、MCパートでは、そのギャップにファンはやられてしまいます。
たまに笑い声が観客席から起こって、とってもいい雰囲気です。
そして、一番ライブを楽しんでいるのがMISIA。
MISIAといえばバラードの印象が強いかと思います。
もちろんバラードでは全身を使って情感豊かに歌い上げ、最高のパフォーマンスを見せてくれます。
一方、アップテンポな曲になると、ぴょんぴょん跳ねたり、走り回ったりと、MISIA本人がのりのりで、観客もつられて楽しくなってしまいます。
そして圧巻は、ラスト2曲。
● のりのりにアレンジされた 『THE GLORY DAY』
● 鳥肌がとまらない感動の 『明日へ』
双方ともライブならではの演出で大興奮間違いなしです。
『明日へ』は、中規模ホールならではMISIAのパフォーマンス。
もう、耳が幸せです。
【MISIAのライブは座って聴くの? 立ってもいいの?】
広島公演の流れをざっと記載します。
1曲目から、もちろんスタンディングで盛り上がります。MISIAも煽ってきますので存分に楽しめばよろしいかと。
『Everything』で、MISIAに誘われて着席。MISIAの歌声に心酔させてもらえます。MISIAも座って歌っていました。
そして、『MAWARE MAWARE』から最後までスタンディングという流れでした。
【グッズ販売について】
MISIA公式のfacebookでは、混雑を避けるために、ライブ開始2時間前の15:00から先行販売を行っている旨の案内がありました。
私が現地についたのは、開演30分前ぐらいでしたが、グッズコーナーは比較的すいていました。
公式サイトのオンラインショップで、気に入ったタオルがSOLD OUTになっていたので、今回はグッズ購入を見送ろうと思っていたのですが、念のためグッズコーナーをのぞくと・・・
たくさん平積みしてありました!
その他、オンラインショップで、SOLD OUTになっているグッズも販売されていました。
『MAWARE MAWARE』で、みんな、タオルをぶんぶん振り回して、MISIAと盛り上がります。
【セットリスト】
01. DEEPNESS
02. つつみ込むように・・・(15th ver.)
03. 君の太陽になろう
04. Everything
05. Daisy
06. 忘れない日々
07. 逢いたくていま
08. Back In Love Again
09. MAWARE MAWARE(feat. Doudou N’Diaye Rose)
10. HOLIDAY
11. MELODY
<アンコール>
12. 幸せをフォーエバー
13. THE GLORY DAY
14. 明日へ
開演 18:05 頃
閉演 20:05 頃
【関連記事】
MISIA 星空のライヴⅧ MOON JOURNEY に行ってきた!!! (広島文化学園 HBGホール セットリスト情報)