「PIO病」について、症状と、修復方法をご紹介します。
PIO病と一般的に言われていますが、ウィルスに感染して発症するものではありません。
PC(OS)の設定が変更され、PCの処理速度が劇的に低下する状態(モード)を指します。
PIOモードになると、再起動しても症状が改善せず、原因が分かりにくいことから、
PIO病と俗に言われているようです。
では、具体的な症状と、その原因、解決方法を説明します。
症状は?
下記に挙げる症状に当てはまるようでしたら、PIO病の可能性があります。
■windowsの起動が遅くなった
■ファイルを開く、保存が遅くなった
■CD、DVDなどへの焼き時間(書き込み)が以前の何倍もかかるようになった
■普通に見れていた動画がコマ送り状態になって見れたもんじゃない状態になった
■音割れがするようになった(windowsの起動音、ビープ音など)
■冷却ファンが回りっぱなしになった
■CPU使用率が上がりっぱなしになった
など、データの読み書き(I/O)処理が極端に遅くなる。
原因は?
何らかの原因(接触不良、機器の故障など)で、IDEデバイス(HDD、DVD/CDドライブなど)へのアクセスエラーが6回(累積)になると、
OS(windows)が、本来使用されている高速のデータ転送モードであるDMAモードから、低速のPIOモードに変更するためです。
DMA(Direct Memory Access)モードでは、CPUからのデータ処理指示を,
駆動チップ(HDD、マザーボードに内蔵されている)が受け取り、メインメモリからHDDへのデータ転送を行います。処理が終了すると、駆動チップから処理成功可否をCPUに報告します。
つまり、メインメモリとHDD間のデータ転送処理は駆動チップが行い、CPUは処理の指示・結果を受け取るのみとなります。
結果、CPUはデータ転送に介在する手間がなくなり、空き時間で他のタスクの処理ができます。分業による処理効率の向上がなされているわけです。
一方のPIO(Programmed I/O)モードは、メインメモリとHDD間のデータ転送処理にCPUが介在するモードです。駆動チップを差し置いて、データ転送にCPUがつきっきりになるため、他タスクの待ち行列ができてしまい、全体の処理効率が劇的に低下します。
PIOモードとDMAモードでは、転送速度に10倍以上の差があります。
なら何故、PIOモードなどが必要なのか?疑問に思う方もいるかと思います。
6回アクセスエラーが発生するということは、DMAに異常がある可能性があり、データ転送が正常に実行できないかもしれないとOSが判断します。
PIOモードは、正確にデータ処理を行うために敢えて切り替える、緊急用・バックアップ的な存在なのです。
確認方法は?
「スタート」→「コントロールパネル」→「システム」→「ハードウェア」→「デバイスマネージャ」を開きます。
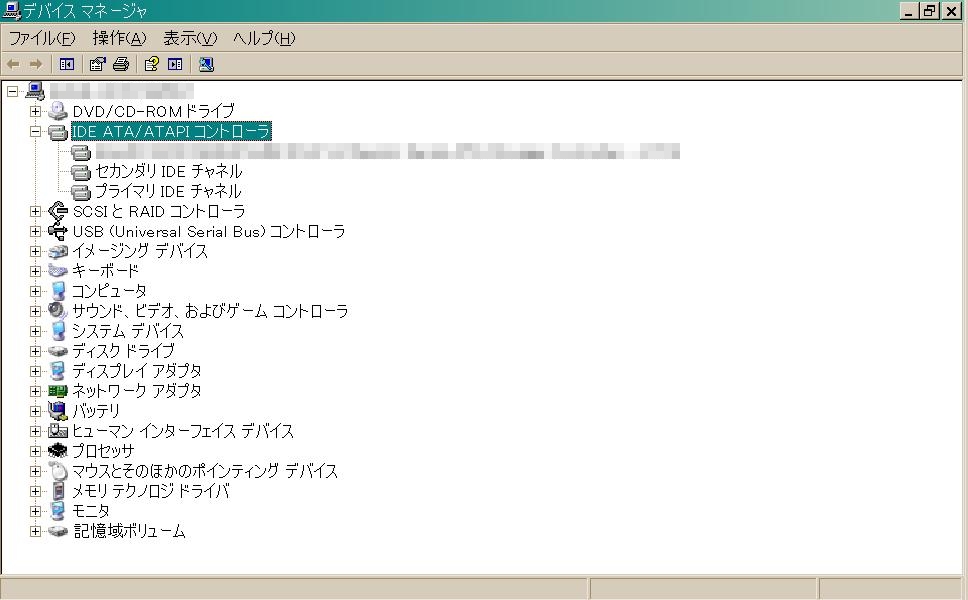
「IDE ATA/ATAPIコントローラ」→「プライマリ(またはセカンダリ)IDEチャネル」→「詳細設定」を開きます。
「現在の転送モード」が下図(赤円で囲んだ部分)のように「PIOモード」になっていたら、「PIO病」です^^;

解決方法は?
一般的で、簡単な解決方法をご紹介します。
1)先ほどの「デバイスマネージャ」画面で、対象となるIDEチャネルを削除する。
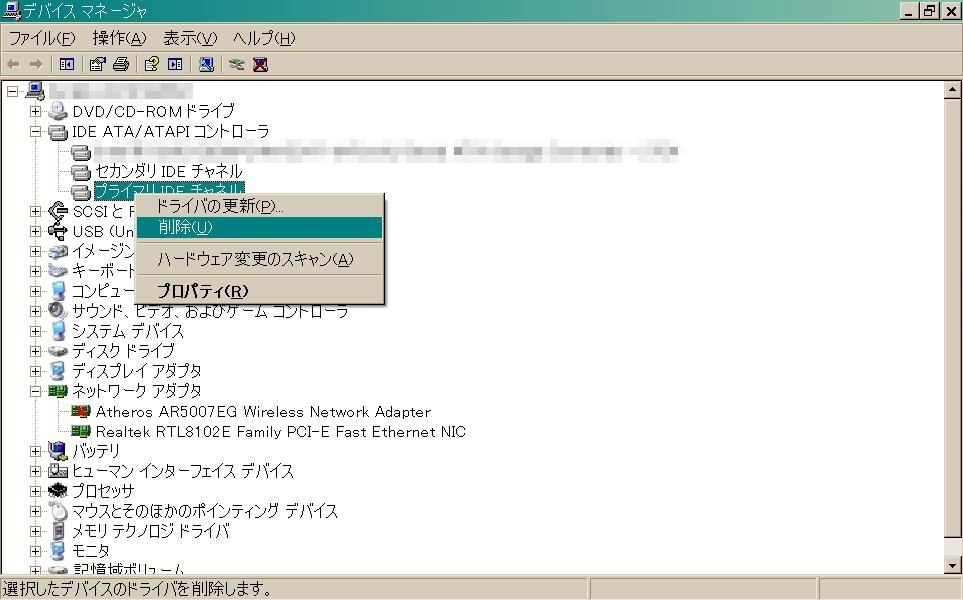
2)自動的に再起動される。
3)再起動後、削除したIDEデバイスが認識される。再起動を促すメッセージが出るので再起動する。
4)転送モードが初期化され、PIOモードから最適なDMAモードに戻ります。

この他にも、レジストリを修正することで、直す方法もあります。
また、レジストリでは、PIOモードに変更される条件を「累積6回アクセスエラーがあった場合」から「連続6回アクセスエラーがあった場合」に変更することも出来ます。
「PIO」「レジストリ」で検索すれば、やり方が記載されているページがたくさんHITすると思いますので、ここでのご紹介は控えたいと思います。
ただ、レジストリはOSが正常に動作するために必要な設定情報が納められている場所です。
ですから、誤った情報を設定する、または必要な情報を間違って削除した場合、
最悪、OSが正常に動かなくなり、再インストールすることになります。
レジストリの扱い(バックアップ、復元方法など)に慣れてから、レジストリの操作を始めることをお勧めします。
以上、「PIO病」に関する症状と解決方法のご紹介でした。
皆さんのPCトラブルに役立てば幸いです <(_*_)>
2013.4.22 追記
この記事を書いたのは今から3年ほど前になります。
各種ドライブを取り巻く環境も変わり、IDEデバイスは減少し、SATAデバイスが主流になりPIOモードは過去のものになりつつあります。
※厳密に言うとSATAデバイスでもPIOモードになるようですが、私がこれから書きたい内容に関係ないので詳細は割愛します。
とはいえ、IDEデバイスのPCを使用されている方は多数いらっしゃると思います。
OSがWindows XPのPCの大半は、IDEデバイスが採用されています。
当記事には、1日70~80名の方が訪問してくださっており、PIOモードに悩まされている方が多数いらっしゃると感じています。
訪問してくださった皆様、ありがとうございます。
当記事が参考になれば幸いです。
本題です。
この記事を書くきっかけとなったPCが(今はサブ機ですが)、久しぶりにPIOモードになってしまいました。
PIOモードを変更する方法を紹介させていただきましたが、根本的な解決方法、対処方法については書いていませんでいた。
これを機に追記させていただきます。
皆様が期待されるような対処法ではないかもしれませんが、最善の方法だと思っておりますので参考までに目をお通しください。
はじめに
まずは、上記で紹介しているデバイスマネージャでのデバイスの削除・再認識をさせてPIOモードを通常の転送モードに戻してください。
ここで完全に治ったと思わないようにしてください。
あくまで暫定処置です。再発する可能性があります。
なぜならPIOモードになってしまう原因、不具合を直したわけではないからです。
とはいえ、再発しないならとりあえずはOKです。
短期間でPIOモードに戻ってしまった場合
数年ぶりにPIOモードになってしまったという場合でしたら神経質になる必要はありませんが、数ヶ月以内に再発するようでしたら注意してください。
まずは、デバイスマネージャを使って、転送モードを戻してください。
そして、すぐデータのバックアップをして下さい。
レジストリ情報を変更したり、BIOSで設定変更をするのではなく、まずはデータの保護を優先してください。
コピー中にPIOモードになり時間がかかってしまうかもしれませんが、そこは我慢してください。
PIOモードになるということは、データ転送に何らかの問題があるということです。
ソフトウェア的な不具合ならまだいいのですが、ハードウェア(HDDなどの記憶装置、配線等)の不具合が要因であれば、最悪データが壊れる、もしくは取り出せなくなってしまう可能性があります。
何度もPIOモードになってしまうようでしたら、データ損失の危機にあると捉えてください。
外付けHDDも最近は安くなっています。ポータブルタイプでも安ければ500GBで5000円ぐらいで買うことが出来ます。
近くの家電量販店でもいいですし、通販を利用するのも有効かと思います。
個人的にはAmazonをおすすめします。価格、品揃えともに家電量販店よりも優れていますし、注文して2日ぐらいで手元に届きます。
Amazonの通販サイトはこちら
最近は1TBで7,000円ぐらいのポータブルHDDが発売されています(2018.11.20 追記)
 |
新品価格
¥6,853から (2018/11/20 13:29時点) |
バックアップが終わったら
データのバックアップが終了したら、OSの再インストールをして一度PCの状態をリセットしてください。
OSの再インストールをしてもPIO病が再発するようでしたら、原因はソフトウェアではなくハードウェアということになります。
接触不良の可能性も考えられますので、ケーブルの抜き差しをしてみてください。問題が解消されるかもしれません。
可能であればOSの再インストールの前にこちらを試してみてください。
PIOモードの仕組みを考えると原因はソフトウェアではなくハードウェアの不具合である可能性のほうが高いです。
以上を試した結果、改善しないようでしたら、部品の交換、買い替えを検討してみてください。
PCのパーツに詳しい方でしたら、HDD、ケーブルを交換して解決できるかと思います。
PCケースを開けてメンテナンスできない場合は、PCの新調に踏み切ってください。
終わりに
PIOモードをどのように受け止めるかで対処法は変わってくると思います。
PIOモードは煩わしい存在で、再発の回避、防止をするもの。
PIOモードはデータが消失する可能性がある状態であるという警告。
私は後者の考え方です。
思い出の写真や動画、大切な資料が消えてしまっては元も子もありません。
皆様のPCトラブルの参考になれば幸いです
